Nu pot intra în bios. Nu intră în BIOS: ce să faci și cum să forțezi computerul să intre în bios? Lista de taste rapide posibile pentru intrarea în BIOS
Salut prieteni. Uneori, cititorii mă contactează în comentarii cu o problemă, spun că nu pot intra în BIOS, ce să fac. În același timp, ei raportează că au încercat toate cheile posibile care ar putea fi responsabile pentru intrarea în BIOS. Cum se rezolvă această problemă? Mai jos vom analiza cauza și soluția acesteia folosind un exemplu specific cu modele individuale de laptopuri Acer. Și, de asemenea, să vorbim despre o modalitate alternativă universală de a accesa UEFI BIOS - dintr-un sistem Windows EFI care rulează sau dintr-un mediu de recuperare a sistemului pe un mediu amovibil.
Nu pot intra în BIOS: ce să fac?
Cum să intri în BIOS dacă cheile destinate acestui lucru nu funcționează
Deci, prieteni, anumite chei sunt responsabile pentru intrarea în BIOS în stadiul de pornire a computerului. Acestea pot fi F2, Delete, Esc, Ctrl+Alt+Esc, Ctrl+Alt+Del, Ctrl+Alt+B, Ctrl+Alt+S, Ctrl+Alt+Esc. Dacă lucrați cu un dispozitiv nou, necunoscut până acum, le puteți încerca la întâmplare. Dar cheia sau combinația exactă ar trebui să fie întotdeauna privită în instrucțiunile pentru placa de bază sau laptop. Dacă nu există instrucțiuni, atunci trebuie să utilizați informațiile din rețea.
Dar dacă nu poți intra în BIOS, în timp ce încerci diverse combinații de taste, inclusiv cele indicate în instrucțiunile pentru placa de bază sau laptop?
Recent, un cititor a întrebat în comentarii următoarea problemă:
Citat: Julia
Ajuta-ma te rog. Nu pot intra în BIOS-ul laptopului Acer V5 571. Nici F2, nici vreo altă tastă sau combinațiile lor nu ajută. Aceasta a fost precedată de înlocuirea hard disk-ului, care trebuia să instaleze Win 7. Acesta este primul. În al doilea rând, Win 7 dorit a fost instalat pe acest nou hard disk pe alt laptop, dar laptopul Acer nu vede acest hard disk. Și dă mesajul „Operaion sistem not found”. În același timp, hard disk-ul pe care este instalat Win 10 se încarcă perfect.
Utilizatorii experimentați probabil au ghicit că problema Yulia este cel mai probabil că modul UEFI activ din BIOS împiedică Windows 7 să pornească pe laptopul ei. Sau, folosind un alt laptop, a instalat Seven pe un disc cu stilul de partiționare MBR. Fie pe un disc în stil GPT, dar pornirea Windows 7 pe laptopul Acer cauzal este împiedicată de BIOS-ul inclus. Ce ar trebui să facă Julia? Trebuie să intre în BIOS și să dezactiveze modul UEFI, să îl comute la Legacy.
Sau, dacă puteți dezactiva Secure Boot separat, atunci dezactivați numai acesta și apoi fie reinstalați Windows 7 într-un spațiu nealocat gol, ștergând discul de structura partiției, fie convertiți discul MBR în GPT din mediul Windows 10 sau LiveDisk folosind programe precum AOMEI Partition Assistant, Paragon Hard Disk Manager, MiniTool Partition Wizard etc. Acestea nu numai că schimbă stilul de aspect al hard disk-ului, păstrând în același timp structura partițiilor și a datelor stocate pe acestea, dar și mențin Windows-ul să funcționeze prin conversia partiției de pornire a sistemului System Reserved într-o partiție de boot EFI.
Dar cum poate Julia să facă aceste operațiuni dacă nu are acces la funcționalitatea UEFI? Există două opțiuni pentru ce să faci în această situație:
- Primul este să introduceți UEFI din mediul unui Windows 10 care rulează, iar dacă nu a existat niciunul, atunci, în consecință, acest lucru s-ar putea face din mediul de pornire cu mediul de recuperare al sistemelor Windows EFI;
- Al doilea este să actualizați BIOS-ul dispozitivului dvs.
Actualizare BIOS din seria Acer V5
A doua opțiune - actualizarea BIOS-ului - este o cale dificilă pentru o persoană obișnuită și, în consecință, ar trebui recurs la aceasta ca ultimă soluție. Și această rețetă nu funcționează cu fiecare dispozitiv. Dar poate ajuta cu siguranță laptopurile din seria Acer V5, unul dintre modelele pe care le deține cititorul nostru. Esența sa este de a crea o unitate flash cu un utilitar de actualizare a BIOS și de a porni un laptop de pe această unitate flash. Acest proces este prezentat în detaliu într-un videoclip YouTube.
Cum să introduceți UEFI dacă cheile de intrare în BIOS nu funcționează
Ei bine, acum să vorbim despre modalitatea universală, mai simplă menționată, de a introduce UEFI în cazul în care cheile de intrare în BIOS nu funcționează. Dacă avem un sistem EFI Windows 8.1 sau 10 funcțional, autentificarea UEFI se poate face folosind opțiuni speciale de pornire. Deschideți aplicația Setări. În Windows 8.1, accesați secțiunea „Actualizare și recuperare”. Mergem la subsecțiunea „Recuperare”. În dreapta, ne uităm la „Opțiuni speciale de încărcare”. Faceți clic pe „Reporniți acum”.

În Windows 10, aceeași opțiune se află în secțiunea „Actualizare și securitate”, în subsecțiunea „Recuperare”.

Vom intra în meniul de selectare a acțiunii mediului de recuperare. Aici nu putem intra direct în mediul BIOS, ci pur și simplu selectam un dispozitiv de pornire, altul decât hard disk-ul curent, de exemplu, o unitate flash USB sau un DVD. Pentru a face acest lucru, selectați opțiunea „Utilizați dispozitivul”.


Dacă este necesar să intrați în BIOS, atunci în meniul de selecție a acțiunii, faceți clic pe „Depanare”.

Apoi - „Opțiuni avansate”.


Faceți clic pe „Reîncărcare”.

Și intrați în interfața BIOS UEFI.
Și cum să intri în UEFI BIOS dacă Windows nu pornește sau nu este instalat deloc? În principiu, nu avem nevoie de Windows în sine, ci de mediul său de recuperare. Acest lucru este implementat în procesul de instalare a Windows 8.1 și 10. Dar aici este necesar ca două circumstanțe să convergă:
- Unitatea flash bootabilă trebuie să fie UEFI, așa cum este creată, de exemplu, de utilitarul Rufus cu parametrii de înregistrare ISO ca în captura de ecran de mai jos;

- Și în mod implicit, computerul ar trebui să pornească de pe o astfel de unitate flash USB bootabilă, ca de la un dispozitiv care se află în prioritate de pornire lângă hard disk-ul pe care Windows s-a prăbușit sau lipsește.
Deci, în prima etapă a procesului de instalare, faceți clic pe „Următorul”.

Faceți clic pe „Restaurare sistem”.


Prieteni, mulți dintre voi, dintre utilizatorii cu experiență, știți despre unul dintre discurile Live de resuscitare potrivite bazate pe WinPE - , posibilitățile cărora le luăm în considerare din când în când pe paginile site-ului. Dacă aveți unul stocat într-un loc sigur în cazul unei defecțiuni a sistemului, nu trebuie să vă faceți griji cu privire la crearea unui mediu de pornire cu procesul de instalare Windows. Puteți rula mediul de recuperare a sistemului pe discul Sagittarius Live. Accesul la acesta este implementat în meniul Live-disk.

Începem, selectăm aspectul tastaturii.

Resetați, actualizați și flash BIOS-ul
Dacă BIOS-ul a întâmpinat o eroare software, o actualizare prin Windows poate ajuta. În acest din urmă caz, în consecință, sistemul de operare trebuie să pornească pe computer. Instrucțiunile și software-ul pentru actualizarea BIOS-ului trebuie găsite în specificațiile plăcii de bază sau laptopului de pe site-ul oficial al producătorului. Cel mai extrem caz este restaurarea unui firmware BIOS deteriorat cu un programator. Puteți vedea cum se face acest lucru în principiu. Cu toate acestea, prieteni, fără pregătire și experiență corespunzătoare, nu vă sfătuiesc să apelați la astfel de acțiuni. Dacă nu aveți încredere în abilitățile dvs., este mai bine să contactați un vrăjitor de computer.
Majoritatea utilizatorilor de PC-uri sunt conștienți de existența BIOS-ului, unii chiar au o idee despre funcțiile și scopul acestuia. În același timp, utilizatorul obișnuit nu trebuie să acceseze direct BIOS-ul. Lucrând cu un computer zilnic timp de mulți ani, oamenii nu știu cum să intre în BIOS și ce ar putea fi necesar în el.
Între timp, unele operațiuni, de exemplu, reinstalarea sistemului de operare de pe o unitate flash USB sau activarea/dezactivarea hardware-ului oricăror elemente, nu sunt posibile fără modificarea setărilor BIOS-ului. Înțelegerea a ceea ce este va fi utilă tuturor.
Ce este BIOS-ul și de ce este necesar
BIOS (BIOS, ing. BasicInput/Output System) este un sistem de informații de intrare-ieșire care oferă relația dintre hardware și sistemul de operare al computerului. Conține informații despre compoziția, configurația și starea curentă a tuturor elementelor computerului, determină ordinea de pornire a sistemului de operare și efectuează funcții de dispecerare pentru sistemele de monitorizare și securitate. Codul BIOS se află pe un cip special cu un marcaj corespunzător situat pe placa de bază. Poate fi actualizat, de ex. suprascrie, dar acest eveniment este complex și riscant.
 Pentru a modifica ordinea de pornire a sistemului (utilizată la reinstalarea sistemului de operare instalat pe computer), intrați în fila Boot
Pentru a modifica ordinea de pornire a sistemului (utilizată la reinstalarea sistemului de operare instalat pe computer), intrați în fila Boot Cel mai obișnuit acces de utilizator la BIOS este schimbarea ordinii de pornire a sistemului. Când instalați sistemul de operare de pe o unitate flash USB, trebuie să instalați USB boot-ul numărul unu, altfel, după prima repornire, computerul va instala vechiul sistem și procesul va merge într-un cerc nesfârșit. În plus, pot fi efectuate și alte acțiuni:
- Modificați sau reveniți la setările din fabrică (optime).
- Schimbarea modului de operare al procesorului.
- Obținerea de informații despre temperatura procesorului.
- Controlul ventilatorului.
- Activați/dezactivați anumite porturi sau caracteristici etc.
După ce modificările au fost făcute, programul vă va solicita să alegeți dacă să le salvați sau să lăsați setarea neschimbată. Pentru a face acest lucru, trebuie să apăsați tastele corespunzătoare.
Atenţie! Efectuarea modificărilor setărilor BIOS poate schimba drastic modul de funcționare al plăcii de bază și al procesorului. Pentru un utilizator nepregătit, un astfel de pas este plin de consecințe nedorite, până la defectarea finală a componentelor. Fără cunoașterea și înțelegerea precisă a esenței acțiunilor lor, nimic nu ar trebui schimbat.
Există diferențe în pornirea UEFI BIOS
Principala diferență este că UEFI (Unified Extensible Firmware Interface) nu este BIOS. Este un firmware cu funcții similare, creat cu același scop de interacțiune între hardware și sistemul de operare. În același timp, UEFI este conceput pentru sisteme pe 64 de biți, ceea ce îl face să iasă în evidență și nu este aplicabil tuturor computerelor. Dezvoltatorii susțin că viitorul aparține UEFI, care va înlocui BIOS-ul din cauza învechirii și capabilităților reduse. Deja astăzi, UEFI are acces la mai multă memorie, nu limitează dimensiunea discurilor, este capabil să opereze drivere și să interacționeze cu sistemul de operare la un nivel superior. În practică, UEFI devine un alt sistem de operare intermediar. Pornirea unui computer prin UEFI este posibilă numai cu suport hardware, care este disponibil doar pe plăcile de bază noi, așa că deocamdată tipul de boot este selectat în BIOS.
Cum să intrați în BIOS pe un computer desktop sau laptop
Spre deosebire de programele stocate pe un hard disk, intrarea în BIOS pur și simplu făcând clic pe o anumită pictogramă nu va funcționa. Trebuie să faceți acest lucru după ce porniți computerul, dar înainte să apară ecranul de încărcare Windows. Mai mult, diferiți producători își atribuie propriile metode plăcilor de bază. Adesea, utilizatorul stă și nu știe cum să intre în BIOS, deoarece cheia pentru a intra nu este atribuită celei pe care i-a recomandat-o cineva, iar imaginea de start de pe monitor sare într-o fracțiune de secundă, nepermițându-vă să vedeți ce tastă a apasa. În plus, există mai multe opțiuni de intrare, deși de obicei nu toate sunt disponibile. Să le aruncăm o privire mai atentă:
Metoda standard de conectare
Metoda standard este folosită cel mai des. În timp ce computerul pornește, o imagine clipește pe ecran, indicând diferite combinații de butoane pentru a efectua anumite comenzi. Printre acestea se numără BIOS Setup sau ceva de genul: „Press Del to enter BIOS Setup”. Cel mai adesea, trebuie să apăsați butonul „del” sau „F2”, dar pot exista și alte opțiuni despre care imaginea de pornire le informează. Este recomandat să apăsați continuu tasta dorită pentru a nu rata momentul dorit. Uneori, imaginea de început este întârziată cu câteva secunde, dar cel mai adesea pâlpâie prea repede. Pentru a întrerupe descărcarea, la momentul potrivit trebuie să apăsați „Pauză/Pauză”, apoi puteți lua în considerare în siguranță inscripția de pe ecran. Dacă nu ați reușit să apăsați butonul dorit la timp, puteți utiliza combinația de taste Ctrl + Alt + Del pentru a reporni pornirea sistemului. Alternativ, puteți face clic pe butonul de repornire.
Lista de taste rapide posibile pentru intrarea în BIOS
Există un număr mare de opțiuni pentru a intra în BIOS. Dezvoltatorii diferitelor versiuni de BIOS au propriile lor combinații:
 Diferiți dezvoltatori BIOS oferă taste diferite, sau comenzi rapide de la tastatură, pentru a intra în BIOS
Diferiți dezvoltatori BIOS oferă taste diferite, sau comenzi rapide de la tastatură, pentru a intra în BIOS Producătorii de computere sau laptopuri își stabilesc propriile comenzi rapide de la tastatură:
 Producătorii de echipamente informatice au decis să țină pasul cu dezvoltatorii BIOS și să ofere, de asemenea, propriile opțiuni.
Producătorii de echipamente informatice au decis să țină pasul cu dezvoltatorii BIOS și să ofere, de asemenea, propriile opțiuni. Trebuie remarcat faptul că o astfel de varietate nu facilitează rezolvarea problemei, ci, dimpotrivă, introduce o confuzie inutilă. Introducerea unui singur standard în această problemă a facilitat foarte mult soluționarea problemei, dar până acum situația nu face decât să se complice prin introducerea constantă de noi combinații.
Conectați-vă folosind linia de comandă
Este necesar să se clarifice imediat: este imposibil să intri direct în BIOS folosind linia de comandă. Dar puteți da computerului o comandă de repornire, timp în care va fi posibil să vă conectați în mod regulat. Procedură:
- În meniul „Start”, faceți clic pe „Run” (ca opțiune - apăsați simultan Win și R).
- În fereastra care se deschide, scrie cmd.
- Se deschide o fereastră neagră de linie de comandă.
- Scriem „shutdown.exe / r/o”, apăsăm „Enter”.
Comandă Shift+Reîncărcare
Această opțiune de conectare este utilizată pe Windows 8 și 10. În meniul Start, trebuie să faceți clic pe „închidere”, se va deschide un meniu pop-up în care trebuie să faceți clic pe „Repornire” în timp ce țineți apăsată tasta „Shift” .
 Opțiunea de conectare a meniului Start pe Windows 8 și 10
Opțiunea de conectare a meniului Start pe Windows 8 și 10 În timpul pornirii sistemului la momentul potrivit, apăsați tasta (sau combinația) corespunzătoare pentru a apela setările BIOS.
Intrarea în BIOS prin „Recuperare” (pentru Windows 8 și 10)
Sistemul de operare Windows, versiunea 8 și mai sus, oferă o funcție de restaurare a sistemului. Procedura trece printr-o repornire a computerului, timp în care devine posibilă intrarea în BIOS. Procedură:
- Pe panou (sau în meniul Start, dacă este disponibil), deschideți fila Setări.
- În fereastra care se deschide, selectați „Modificați setările PC-ului”.
- Accesați fila „Actualizare și recuperare”.
- Deschideți elementul „Recuperare”, opțiunile pentru acțiuni vor apărea în partea dreaptă. În secțiunea „Opțiuni speciale de pornire” din partea de jos există un buton „Reporniți acum”. Făcând clic pe acesta, computerul va reporni, timp în care puteți intra în BIOS în mod obișnuit.
 Opțiune de conectare prin System Restore pe Windows 8 și 10
Opțiune de conectare prin System Restore pe Windows 8 și 10 Lansarea BIOS-ului folosind un buton special fără tastatură
Există modalități de a introduce setările BIOS folosind metode hardware mai simple. Unele laptop-uri (de exemplu, Lenovo) au un buton special pe tastatură sau pe panou, apăsând care deschide direct BIOS-ul. O metodă pentru utilizatorii avansați - intrarea în BIOS folosind un buton de pe placa de bază
Va trebui să îndepărtați capacul unității de sistem, dar în unele situații această metodă poate fi cea mai convenabilă sau posibilă.
alte metode
Având în vedere opțiunile propuse, puteți vedea că toate acestea (cu excepția apăsării butonului special de intrare directă) inițiază o repornire a computerului și nu activează direct BIOS-ul. Prin urmare, orice opțiune de apelare a repornirii computerului poate fi considerată o modalitate suplimentară de a o introduce.
Ce trebuie să faceți dacă este necesară o parolă pentru a intra în BIOS
De obicei, o parolă pentru BIOS nu este setată, dar unii producători sau firme de reparații protejează intrarea în acest fel. Cea mai ușoară cale este să introduceți combinația dorită, dar adesea aceasta este pierdută sau complet necunoscută. În astfel de cazuri, trebuie să opriți computerul, să scoateți capacul unității de sistem și să scoateți bateria care alimentează memoria CMOS. Conține parola. După scoaterea bateriei, este necesar să închideți contactele prizei acesteia timp de 15 secunde. Aceasta va reseta CMOS și va reseta parola. După aceea, bateria este instalată la loc, computerul este asamblat, pornit și introdus fără parolă.
Trebuie reținut că toate modificările aduse BIOS-ului pot dezactiva computerul. Fără a avea o idee despre ce se va întâmpla atunci când un anumit parametru este schimbat, nu trebuie făcut nimic. Încercările de a acționa conform principiului „ce se va întâmpla dacă...” în acest caz sunt complet inacceptabile. Dacă nu sunteți sigur că totul se face corect, este mai bine să contactați specialiști. Acest lucru va ajuta la rezolvarea problemei, menținând în același timp operabilitatea computerului, în special hardware-ul acestuia.
Întrebare de la utilizator
Buna ziua.
Spune-mi cu o problemă: pur și simplu nu pot intra în BIOS, am încercat deja toate butoanele (DEL, F2, ESC, F12 etc.) - computerul nu răspunde la ele. Placa de baza este GIGABYTE GA-H11 (asa cum este scris in specificatiile pentru PC). Ce se poate face?
Buna ziua.
Este dificil să numești un motiv fără ambiguități (apropo, ai indicat incorect modelul plăcii de bază). Cel mai adesea, nu este posibil să intrați în BIOS din cauza unei tastaturi „nu funcționează” sau a unei taste selectate incorect. Mai jos este o listă cu tot ce trebuie să fii atent...
Notă: dacă trebuie să intrați în BIOS pentru a instala un nou sistem de operare, atunci acest lucru se poate face într-un alt mod (a se vedea paragrafele 4, 5 de mai jos) ...
Ce trebuie să faceți dacă computerul nu intră în BIOS / UEFI
Tasta și timpul de apăsare al acesteia
Și astfel, primul lucru pe care ar trebui să începi să te ocupi de această problemă este să clarifici cheia pentru a intra în BIOS. În marea majoritate a cazurilor, cheia este folosită pentru aceasta. DEL(inclusiv pentru placa de la GIGABYTE). Puțin mai rar sunt tastele F2, ESC, F10, F12. Consultați instrucțiunile de mai jos, există butoane pentru diferiți producători.
A ajuta! Taste rapide pentru a intra în meniul BIOS, Boot Menu -
De asemenea, important este un moment: încărcarea BIOS/UEFI poate fi atât de rapidă încât pur și simplu nu aveți timp să apăsați tasta dorită. Prin urmare, încercați o altă opțiune: când computerul / laptopul este încă oprit, țineți apăsată tasta de intrare (ESC, de exemplu), apoi porniți dispozitivul (nu apăsați tasta până la intrarea în BIOS!).

Țineți apăsată tasta pentru a intra în BIOS (de exemplu, ESC) și porniți dispozitivul (laptop)
Există o opțiune de a „intra” în BIOS fără a apăsa tastele în faza de pornire...
Dacă aveți un computer/laptop relativ modern cu Windows 8/10 instalat, atunci puteți intra în BIOS prin interfața OS.
Mai întâi trebuie să deschideți secțiunea "Restaurare" în setările sistemului. Apoi, reporniți computerul prin opțiuni speciale de pornire (vezi captura de ecran de mai jos).

Apoi deschideți secțiunea și faceți clic pe „Opțiuni EFI încorporate” (vezi fotografia de mai jos). Computerul se va reporni apoi și fereastra BIOS se va deschide automat...

A ajuta!
Cum să introduceți UEFI (BIOS) din interfața Windows 8, 10 (fără a utiliza tastele speciale F2, Del etc.) -
❸
Modelul tastaturii și portul folosit
Tastaturile wireless au devenit foarte populare în zilele noastre. Totul ar fi bine, dar o serie de modele pur și simplu nu funcționează până când Windows este încărcat (același lucru se poate spune despre unele tastaturi USB conectate prin diverse adaptoare...).
Iată un sfat simplu: aveți o tastatură PS/2 de urgență (cu siguranță ar trebui să funcționeze). Dacă aveți o tastatură USB, atunci există adaptoare mici pentru aceasta (USB la PS / 2). De asemenea, merită să încercați să conectați tastatura direct la porturile USB situate pe spatele unității de sistem. (dacă este conectat la USB 3.0, încercați porturile USB 2.0).

Resetați setările BIOS
În unele cazuri, rezolvarea problemei ajută în mod implicit. Pentru a face acest lucru, puteți utiliza două metode:

Apropo! După o astfel de procedură (chiar dacă tot nu poți intra în BIOS) cel mai probabil setările lui au fost resetate. Și acest lucru vă poate permite, de exemplu, să începeți instalarea Windows de pe o unitate flash USB / DVD bootabilă (deoarece în mod implicit, în multe versiuni de BIOS, primul dispozitiv de pornire este o unitate flash CD/USB, apoi un hard disk).
❺
Dezactivarea hard disk-ului
În unele cazuri, din cauza unui hard disk defect, inițializarea acestuia este întârziată (uneori duce chiar la înghețarea unui computer). Desigur, acest punct poate fi și cauza problemei în cauză...
Ce se poate face: încercați să deconectați toate unitățile de la porturile SATA, USB, M2 ale PC-ului (unități flash, hard disk, unități SSD etc.). În mod ideal, lăsați tastatura și monitorul în pace, apoi reporniți dispozitivul și încercați să intrați în BIOS.
Apropo! Dacă trebuie să intrați în BIOS pentru a instala sistemul de operare, atunci puteți încerca să formatați hard disk-ul pe un alt computer și apoi să îl conectați la cel actual. Astfel, Windows nu va fi lansat de pe acesta și computerul va încerca automat să pornească de pe unitatea flash de instalare (CD) conectată. Cel puțin asta este adevărat pentru setările implicite de BIOS...
A ajuta!
Cum să conectați un al doilea hard disk la un computer, laptop -
Cum se formatează un hard disk: moduri -
❻
actualizare BIOS
Dacă toți pașii anteriori nu au reușit, ar putea merita să actualizați BIOS-ul. Mai mult, nu este deloc necesar să faceți upgrade la versiune - puteți instala și ceva mai vechi (notă: noua versiune nu funcționează întotdeauna mai stabil decât cea actuală).
Dispozitivele moderne vă permit să rulați o actualizare BIOS/UEFI direct de sub Windows. Întreaga actualizare se reduce de obicei la descărcarea și rularea unui fișier EXE (ca orice alt program), iar după aceea computerul / laptopul va reporni și va actualiza BIOS-ul de la sine (automat, fără participarea dvs.).
Desigur, metoda este relevantă pentru cei care au deja Windows pe disc. Mai jos instrucțiuni detaliate.

A ajuta!
Cum se actualizează BIOS-ul unui laptop (folosind HP ca exemplu) -
Munca de succes!
Dacă mai devreme era posibil să intrați în BIOS pe orice computer apăsând butonul Del, astăzi există mult mai multe opțiuni. Și depinde de producătorii BIOS-ului, precum și de placa de bază de pe computer și de marca laptopului. Acest lucru nu depinde de versiunea de Windows (deși există câteva nuanțe aici, dar mai multe despre asta mai jos).
Cum să intri rapid în BIOS pe un computer?
Când porniți computerul sau laptopul, trebuie să apăsați imediat (permanent) un anumit buton. De ce constant? Pentru a fi la timp sigur. Timpul este acordat pentru 5 secunde, iar dacă pierdeți acest moment, va trebui să reporniți și să încercați din nou.
Acum întrebarea este ce buton trebuie apăsat? Aceste informații sunt afișate imediat când porniți computerul (primul lucru pe care îl vedeți când îl porniți).
Puteți vedea și producătorul BIOS-ului aici. De exemplu, în captura de ecran de mai sus, acesta este AMI (logo-ul din colțul din stânga sus + prima linie mărturisește acest lucru). Și butonul de conectare este F2.
Cele mai comune butoane pentru a intra în BIOS sunt F2, Del, Esc. Încercați-le mai întâi.
Mai jos sunt principalele chei de intrare:

Deschideți BIOS-ul pe un laptop?
Există laptopuri Samsung, Lenovo, HP Pavilion, Asus, Acer, Dell, Sony, Toshiba etc. Și fiecare model are propriul buton pentru a activa modul BIOS.
Lista cheilor de pe principalele modele de laptop:

BIOS pe Windows 8
Amintiți-vă, la începutul articolului s-a menționat că intrarea în BIOS nu depinde de versiunea sistemului de operare? Deci: există o mică excepție aici, care se aplică Windows 8.
Faptul este că acest sistem de operare are o funcție de pornire rapidă. PC-urile și laptopurile care rulează pe acest sistem de operare se încarcă atât de repede încât pur și simplu nu aveți timp să porniți BIOS-ul. Mai ales dacă ai instalat un SSD. Acest hard disk pornește Windows în doar 0,2 secunde. Rezultatul este, desigur, uimitor.
Pentru a face acest lucru, apăsați combinația de butoane Win + C (win este butonul dintre Ctrl și Alt) și selectați următoarele elemente:
- Opțiuni.
- Modificarea setărilor PC-ului
- Actualizare și restaurare - Restaurare (sau „General” în schimb).
- Apoi accesați „Opțiuni speciale de pornire” și faceți clic pe „Repornire”.

După pornire, se va deschide o nouă fereastră în care trebuie să selectați următoarele elemente:
- Diagnosticare.
- Adăuga. Opțiuni.
- Setări de firmware UEFI.
- Reîncărcați.
Gata. După aceea, UEFI BIOS va porni.

Ce este UEFI? Acesta este un înlocuitor pentru vechiul BIOS. Cu alte cuvinte, noua sa versiune. Acest BIOS este instalat pe toate laptopurile și PC-urile moderne.
Și încă o modalitate - pe exemplul Windows 10
Aici trebuie să efectuați aproximativ aceiași pași ca și în cazul Windows 8. În special, trebuie să faceți clic pe pictograma de notificare și să selectați elementele:
- Opțiuni.
- Actualizare și securitate.
- Recuperare.
- Opțiuni speciale de pornire - Repornire.
Și apoi alegeți: Diagnosticare - Suplimentar. setări - Setări firmware UEFI - și reporniți din nou.
Aproape fiecare utilizator de laptop sau computer trebuie în cele din urmă să restaureze sistemul de operare. Și, în majoritatea cazurilor, trebuie să intri în BIOS pentru a selecta o unitate de pornire?
Oricum, ce este un BIOS? Tradus în rusă, acesta este sistemul de bază de intrare și ieșire. Funcționarea unui astfel de sistem poate fi văzută în procesul de pornire a computerului.
În acest caz, utilizatorul poate vedea un ecran negru cu cifre și litere albe.
Pe un computer modern, acesta nu este sistemul în sine folosit, ci descendentul său mai avansat, care se numește UEFI.
Ca să spun pe scurt , în procesul de pornire a computerului, un astfel de program este utilizat pentru a testa subsistemul care i-a fost încredințat.
De ce trebuie să mergi acolo?
Citeste si: Cum să salvați parolele la reinstalarea sistemului: Metode din 2019

Cei care trebuie să se autentifice cu ajutorul unui computer trebuie să se fi întrebat de ce trebuie să facă acest lucru.
Deci, pentru a reinstala sisteme, mai întâi trebuie să introduceți acest program. Și asta se întâmplă destul de des.
Cu alte cuvinte, merg acolo pentru a schimba boot-ul computerului lor de la normal sau pe o unitate flash USB.
Adesea, pentru a proteja un computer sau un laptop de mâinile neautorizate, utilizatorii setează o nouă parolă prin BIOS.
Cu o parolă setată în acest fel, sistemul nu va porni până când utilizatorul introduce parola corectă.
Uneori, utilizatorilor nu prea le place dacă lovesc din greșeală touchpad-ul de pe computer în timp ce tastează. Cu toate acestea, poate fi complet dezactivat dacă utilizați bios-ul de mai sus.
De asemenea, cu ajutorul acestui program se verifica temperatura unor componente si se controleaza viteza coolerelor sau ventilatoarelor instalate.
Modalități de conectare la acest sistem pe Windows 7
Citeste si: [Instrucțiuni] Cum să intrați în modul sigur în sistemul de operare Windows (XP/7/8/10)

Intrarea în sistemul BIOS pe Windows 7 este foarte simplă - pentru a face acest lucru, apăsați tasta rapidă după ce computerul este oprit.
Finalizați această acțiune înainte de a reporni computerul. Se recomandă să faceți clic pe tasta rapidă înainte ca utilizatorul să intre în meniul sistemului BIOS.
Adesea, pe ecranul monitorului utilizatorului apare o inscripție în limba engleză, solicitându-vă să introduceți setările computerului personal.
Creatorii plăcii de bază folosesc adesea tasta Delete. Adesea, tasta F2 este folosită ca tastă rapidă.
Există și alte combinații de taste care vă ajută să intrați în BIOS pe computerele care au instalat XP sau Windows:
- Evadare;
- F10;
- Ctrl+Alt+Escape
- Ctrl+Alt+Ins;
- Ctrl + Alt.
Dacă nu ați găsit un răspuns la întrebarea dvs. din articolul nostru, citiți instrucțiunile pentru placa de bază, care detaliază exact ce taste trebuie folosite pentru a intra în sistemul BIOS.
Când intră în BIOS, utilizatorul poate vedea un ecran albastru sau gri în fața lui. Cel mai adesea, setările sunt aranjate pe mai multe rânduri.
Deoarece descrierea tuturor cheilor este doar în engleză, cei care nu o cunosc bine ar trebui să folosească dicționarul englez-rus.
Modalități de a intra în BIOS în Windows 8/10
Citeste si: [Instrucțiuni] Calibrați ecranul de pe un laptop sau monitor pentru un PC care rulează Windows 10
O metodă similară este o soluție simplă pentru a intra în BIOS pe un computer pe care este instalat sistemul de operare Windows versiunea 8.1.
Deoarece încărcarea acestui sistem pe un computer modern este aproape instantanee, este foarte dificil să apăsați rapid butonul dorit. Același răspuns poate fi dat la întrebarea cum să intrați în BIOS pe un laptop Acer.
Pentru a intra în BIOS, utilizatorii sistemului Windows trebuie să facă clic pe repornire, apoi pe Shift.
Puteți efectua o operație similară accesând linia de comandă atunci când, de exemplu, tastatura laptopului pe care îl utilizați nu funcționează.
Pentru a face acest lucru, pur și simplu deschideți și tastați shutdown.exe (fără ghilimele). Poți spune același lucru despre un laptop vaio, cum să intri în BIOS.
Pentru a deschide un prompt de comandă, urmați acești pași. Faceți clic pe butonul „Start” și selectați „Run”.
Dacă acest element lipsește, faceți clic pe spațiul liber din meniul Start și selectați opțiunea „Proprietăți”. Apoi, în meniu, faceți clic pe bifa de lângă opțiune "Executa comanda".
Ca rezultat, sistemul de operare va încărca un meniu suplimentar. Trebuie să facă următoarele:
- Selectați opțiunea „Diagnosticare”;
- În submeniu, deschideți "Opțiuni suplimentare";
- Apoi, selectați opțiunea Setări. Dacă acest element lipsește și nu puteți introduce noul BIOS prin Windows, atunci utilizatorul de pe computer nu folosește tehnologia UEFL. Într-o situație similară, încărcați BIOS-ul folosind anumite taste. Același lucru trebuie luat în considerare atunci când vă întrebați cum să intrați în BIOS g50, precum și cum să intrați în BIOS pe Samsung.

Acțiuni dacă sistemul pornește imediat
Citeste si: [Instrucțiuni] Cum să dezactivați placa grafică încorporată pe un laptop sau computer

Noua versiune a sistemului de ieșire, precum și versiunile a opta și a zecea de Windows, acceptă pornirea instantanee a sistemului de operare.
Aceasta înseamnă că intrarea în BIOS este mult mai dificilă. Cei care se confruntă cu o situație similară ar trebui să repornească Windows ținând apăsată tasta Shift.
În loc de o repornire ulterioară, utilizatorul poate vedea opțiunea "selectați acțiunea". Pentru a face acest lucru, apăsați tasta „căutare” și "depanare".
În Windows 8, apăsați butonul „Diagnosticare”. Apoi faceți clic pe "opțiuni suplimentare"și „proprietăți software instalat”.
BIOS pe un laptop
Citeste si: [Instrucțiuni] Cum să creșteți memoria RAM pe un laptop: o descriere pas cu pas a procesului aplicabil tuturor modelelor de Asus, Acer, Lenovo etc.
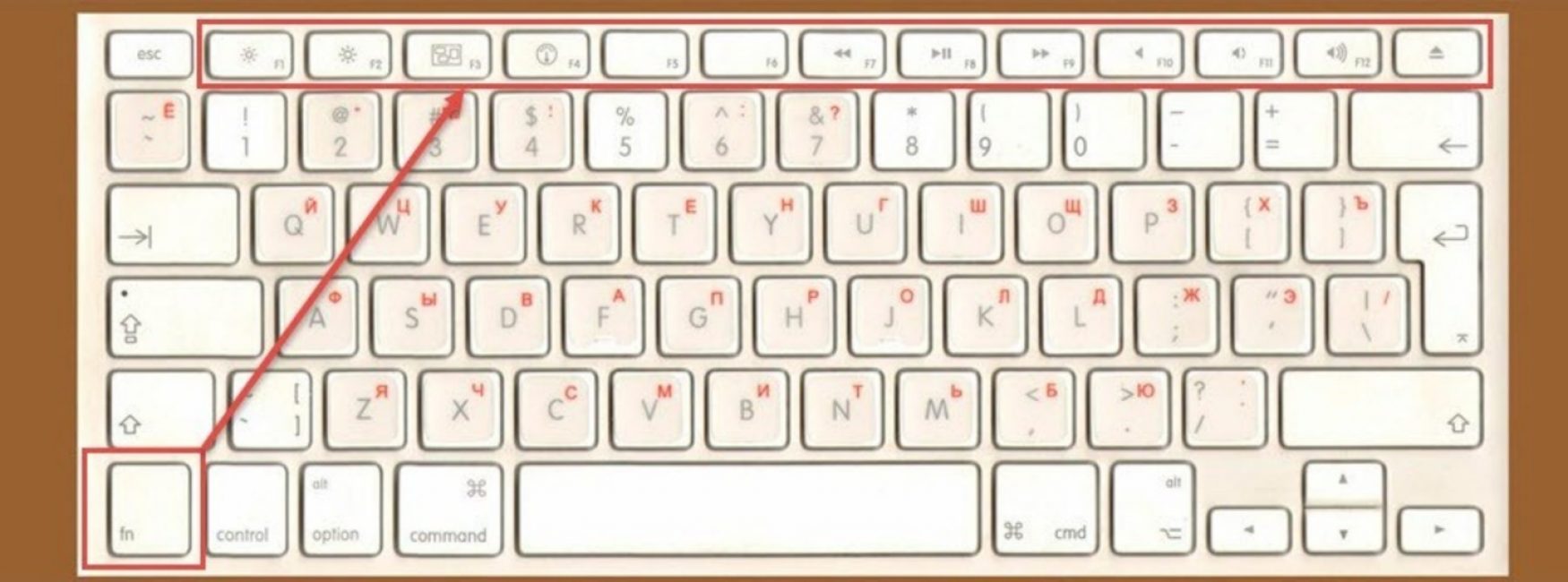
Mai este un detaliu mic, dar important de luat în considerare. În majoritatea laptopurilor folosite, producătorii practică noi combinații de taste.
Pentru a fi mai precis, cheia pentru a introduce, de exemplu, F2 rămâne aceeași. Cu toate acestea, pe tastatura unui laptop, ar trebui să țineți apăsată nu numai tasta F2, ci și Fn.
A afla exact când să țineți apăsată tasta Fn este foarte simplu. Când tastele de la F1 la F12 sunt albastre pe tastatură, înseamnă că este recomandat să folosiți butonul suplimentar Fn pentru a apăsa aceste taste. De asemenea, este important să luați în considerare că culoarea tastaturii poate fi orice, cu toate acestea, caracteristica principală este aceeași culoare a literelor F1 la F12, precum și Fn.
Conectați-vă pe diferite laptopuri
Citeste si: TOP 3 moduri ușoare de a șterge memoria RAM de pe un computer sau laptop care rulează Windows 7/10

Întrebarea despre cum să introduceți BIOS-ul pe un anumit laptop poate primi răspunsul după cum urmează - pentru aceasta, urmați aceleași reguli ca și pentru a intra pe un computer obișnuit.
Aceleași solicitări apar pe monitor, cu rare excepții. Principalul lucru este să priviți cu atenție monitorul și să alegeți opțiunile adecvate.
Dacă nu vă puteți uita la ecranul de pornire în timp ce sistemul pornește pe un laptop, iar tastele standard Delete și F2 nu funcționează, contactați site-ul web al producătorului laptopului pentru ajutor.
Privind numele modelului, oricine poate găsi cu ușurință o modalitate de a deschide programul de configurare a sistemului.
Producătorii de laptopuri HP vă sfătuiesc să apăsați rapid tasta Escape în timpul procesului de pornire a sistemului și apoi tasta F10.
Această instrucțiune nu se aplică unui anumit model. Prin urmare, putem concluziona că a fost scris pentru diverse modele ale unei companii similare.
Producătorii de laptopuri Samsung vă sfătuiesc să intrați cu succes în BIOS (setările de sistem) înainte de a porni de mai multe ori pentru a apăsa tasta F2. Aceiași pași în timpul procesului de pornire a sistemului trebuie să fie executați atunci când lucrați cu un laptop Asus (cum se introduce BIOS, care va fi descris în alte articole) sau Dell, precum și un laptop Lenovo (cum se introduce BIOS, care va fi descris în alte articole).
Pe unele laptop-uri, puteți intra în BIOS apăsând tasta F12, apoi selectați dispozitivul de pe care să încărcați fișierul . Aceasta este o modalitate simplă de a intra în BIOS pe hp.
