Pravilna nastavitev datoteke. izmenjalna datoteka
Izmenjalna datoteka ali izmenjalna datoteka (izvir. swap-file) je skrita datoteka navideznega pomnilnika.
Sistem ga uporablja v primeru pomanjkanja fizičnega RAM-a (aka RAM).
Na primer, aplikacija, ki se izvaja, nima nameščenega dovolj pomnilnika RAM. Nato se uporabi izmenjalna datoteka.
Aplikacija lahko vanj zapiše svoje podatke in jih po potrebi tudi prebere.
Navidezni pomnilnik se nahaja na trdem disku računalnika.
Če ni dovolj fizičnega RAM-a, se zamenjava nenehno uporablja.
Hkrati pa proces izmenjave podatkov z vzame veliko časa, zaradi tega se zmogljivost znatno izgubi.
Če vam primanjkuje RAM-a in sistem nenehno uporablja izmenjalno datoteko kot dodatno shrambo, kupite dodatnega.
Če ni več prostora (reže) za njegovo namestitev, kupite eno palico, vendar s povečano prostornino.
Naprava bo delovala bolj učinkovito.
Optimalna velikost ostranjevalne datoteke
Obstajajo različne velikosti in razmerja fizičnega in virtualnega pomnilnika.
Za sprejemljivo delovanje najmanjša velikost izmenjalne datoteke mora biti enaka velikosti RAM-a.
Največja dovoljena vrednost je dvakrat višja.
Vaš računalnik ima na primer 2 GB fizičnega pomnilnika, zato mora biti RAM 2 GB oziroma 4 GB.
Najbolje je, da nastavite enake vrednosti in jih naredite statične.
V tem primeru je sistemska datoteka manj razdrobljena.
Za kaj je bil? Vse je preprosto.
To zmanjša celotno obremenitev sistema in s tem poveča zmogljivost.
Ali je mogoče izboljšati zmogljivost, če zamenjava ostane dinamična? Seveda.
Če želite to narediti, morate samo začeti čistiti datoteko, ko se operacijski sistem zaustavi. Spodaj vam bomo pokazali, kako to storite.
Čiščenje izmenjalne datoteke
Če želite počistiti ostranjevalno datoteko, morate napisati ukaz v ukazno vrstico secpol.msc.
Za to odpiramo Začetek→ v ukazni vrstici enter secpol.msc→ kliknite Vnesite.
Po vseh manipulacijah bi se morala pred nami odpreti lokalna varnostna politika.
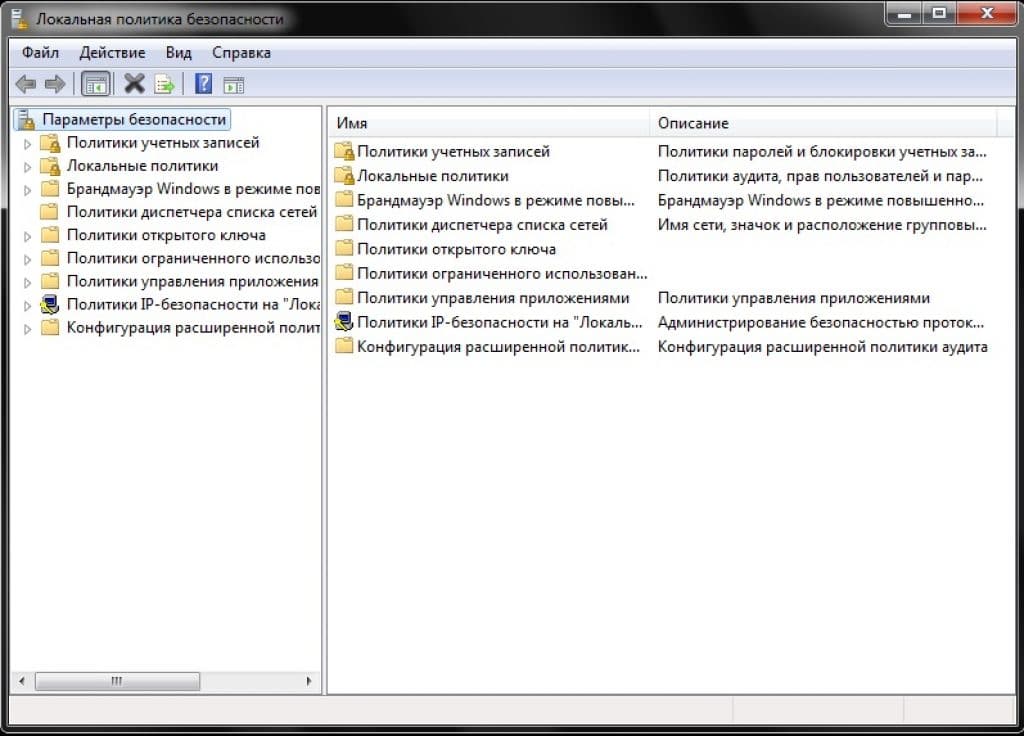
Kliknite nanj z levim gumbom miške. Odprli se bodo dodatni elementi, kot na posnetku zaslona:
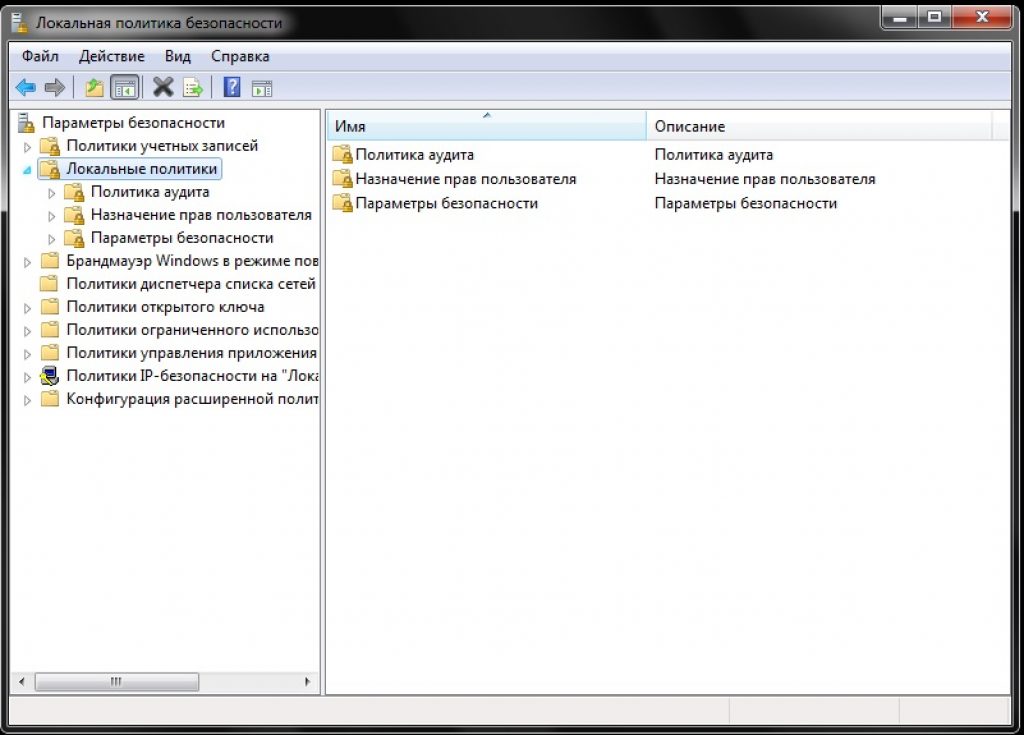
V meniju, ki se prikaže, izberite "Varnostne možnosti" in pritisnite isti levi gumb.
Če je vse opravljeno pravilno, boste videli seznam nalog.
Iščemo linijo "Zaustavitev: brisanje ostranjevalne datoteke navideznega pomnilnika".

Dvakrat kliknite, da ga odprete.
Spremenite status "Onemogočeno" na "Vključeno" in kliknite Uporabi.

Od tega trenutka bodo spremembe, ki ste jih naredili, začele veljati.
Po teh korakih bo zamenjava izvedena vsakič, ko je računalnik izklopljen.
Porabljenih le pet minut časa in produktivnost se je že izboljšala.
Izbira lokacije datoteke
Funkcija zaustavitve je na voljo tudi vsakemu uporabniku.
To je upravičen ukrep, če ne želite izgubiti zmogljivosti in imate dovolj fizičnega RAM-a.
Zamenjava vzame veliko časa in za nekatere uporabnike je veliko lažje vstaviti dodatne palice RAM-a.
Dodatni trakovi, ki razširijo RAM, bodo zagotovo pospešili delo in eksponentno povečati produktivnost.Trenutno lahko najdete potrebne komponente po dokaj nizkih cenah, ki sploh ne bodo udarile po vaši denarnici.To še posebej velja za relativno šibke računalnike.
Onemogočite izmenjalno datoteko na naslednji način:
V razdelku navideznega pomnilnika (kako priti do njega je navedeno zgoraj) postavite kljukico pred napisom "Ni ostranjevalne datoteke" .

V istem razdelku lahko omogočite skriti virtualni pomnilnik, ki ga potrebujemo.
Če želite to narediti, počistite polje "Ni ostranjevalne datoteke" in ga postavite nasproti "Velikost glede na izbiro sistema" .
Če želite, lahko nastavite svoje vrednosti z aktiviranjem polja "Določi velikost" .
Katere vrednosti bodo za vas optimalne, je opisano zgoraj.
Windows - izmenjalna datoteka
Optimizacija ostranjevalne datoteke na enem trdem disku
Microsoft je izmenjalno datoteko privzeto naredil dinamično in kot smo ugotovili, je najboljša zmogljivost dosežena s statično datoteko.
Če imate dva ali več trdih diskov, premaknite ostranjevalno datoteko na katero koli drugo stran od sistemske.
Kaj pa, če obstaja samo en trdi disk? Ta metoda je primerna za takšne primere.
Najprej morate "razdeliti" trdi disk tako, da na njem ustvarite dodatno particijo velikosti 2-3 GB.
Če želite to narediti, lahko uporabite posebne programe, kot je PartitionMagic (PowerQuest Corporation), ki vam omogočajo razdelitev diska brez izgube podatkov.
Seveda lahko uporabite vgrajeni program Windows za - Fdisk, vendar ima veliko pomanjkljivosti.
Vključno s precej zapletenim vmesnikom, tako da začetnikom ne bo lahko.
Naš nasvet je, da uporabite hiter in relativno priročen PartitionMagic (PowerQuest Corporation).
Samo sledimo določenemu algoritmu. Prenesite in namestite program.

Odpremo ga.
V zgornjem desnem kotu z levim klikom izberemo želeni disk (v tem primeru je samo eden).

Ostranjevalna datoteka ali izmenjalna datoteka je tako imenovani navidezni pomnilnik, potreben za povečanje fizičnega RAM-a računalnika.
V procesu izvajanja aplikacij, ki zahtevajo veliko virov, Windows 7 aktivno uporablja fizični pomnilnik, in ko postane premalo, se obrne na izmenjalno datoteko, ki shrani podatke, ki se ne prilegajo fizičnemu pomnilniku. Ostranjevalna datoteka ima strogo ime pagefile.sys in je ni mogoče spreminjati.
Pri namestitvi in nadaljnjem sistemu Windows 7 sistem sam izbere zahtevano velikost ostranjevalne datoteke in jo postavi na disk z operacijskim sistemom. Vendar pa parametri, ki jih nastavi sistem, ne zagotavljajo vedno najvišje zmogljivosti. Poleg tega je za izboljšanje zmogljivosti potrebno namestiti pagefile.sys ne na sistemsko particijo, kar bo povečalo zmogljivost.
Kako določiti velikost izmenjalne datoteke
Da bi zagotovili dobro delovanje, nastavite najmanjšo velikost pagefile.sys tako, da je enaka količini fizičnega RAM-a, največjo pa dvakrat večjo. Na primer, če imate v računalniku nameščen 4 GB pomnilnika, je optimalna najmanjša velikost izmenjalne datoteke 4 GB, največja pa 8 GB.
Nekateri uporabniki nastavijo enako velikost začetne in največje izmenjalne datoteke, kar pomaga preprečiti njeno razdrobljenost, kar pomeni do neke mere zmanjšanje obremenitve sistema. Vendar pa se lahko izognete zmanjšanju učinkovitosti delovanja, povezanemu z dinamično velikostjo pagefile.sys, tako da omogočite funkcijo za čiščenje po zaustavitvi sistema.
Če želite omogočiti čiščenje ostranjevalne datoteke ob zaustavitvi sistema Windows, odprite okno Lokalne varnostne politike. Če želite to narediti, pojdite na Start - Zaženi - secpol.msc.
V naslednjem oknu morate poiskati element Zaustavitev: počistite izmenjalno datoteko navideznega pomnilnika. Dvokliknite nanjo, nastavite možnost na Omogočeno in kliknite Uporabi.



Kje najti ostranjevalno datoteko v sistemu Windows 7
Windows 7 omogoča namestitev ostranjevalne datoteke na več pogonov hkrati, vendar to ne bo izboljšalo učinkovitosti. Najboljša možnost v smislu zmogljivosti je ena izmenjalna datoteka, ki se nahaja na kateri koli particiji, ki ni sistemska particija.
Če želite spremeniti privzeto lokacijo datoteke pagefile.sys, jo morate najprej popolnoma izbrisati in nato ustvariti na mestu po vaši izbiri. Kako to storite, je opisano spodaj.
Start - desni klik na bližnjico Moj računalnik - Lastnosti. Prikaže se okno, v levem delu katerega morate izbrati element Napredne sistemske nastavitve.

Pojavilo se bo novo majhno okno, kjer potrebujemo zavihek Napredno.

Kliknite gumb Nastavitve v razdelku Uspešnost. Ponovno preklopite na zavihek Napredno.

V tem zavihku morate klikniti gumb Spremeni v razdelku Navidezni pomnilnik. Prikaže se pogovorno okno, v katerem lahko prilagodite velikost izmenjalnih datotek na kateri koli particiji.

Če po namestitvi sistema Windows 7 niste spremenili nastavitev, se bo pagefile.sys nahajal na sistemskem pogonu ((C:/). Izberite ga in z aktiviranjem postavke Brez ostranjevalne datoteke kliknite gumb Nastavi. V nekaterih primerih lahko se prikaže opozorilo Samo kliknite gumb Da.

Vrnite se v pogovorno okno Visual Memory in izberite disk, kamor želite namestiti izmenjalno datoteko. Določite začetno in največjo velikost pagefile.sys: začetna velikost mora biti enaka fizičnemu pomnilniku, največja pa dvakrat večja.

Če želite narediti velikost pagefile.sys statično, bodo nastavitve v pogovornem oknu videti takole.


Če zmanjšate velikost stranske datoteke, bodo spremembe začele veljati takoj. Povečanje pagefile.sys bo zahtevalo ponovni zagon računalnika. V vsakem primeru se bo pred vami pojavilo okno, v katerem boste morali znova zagnati sistem.
Kako nastaviti izmenjalno datoteko? Kaj je to? Kako vpliva na delovanje celotnega sistema?
V sistemu Windows obstaja datoteka za nadaljevanje ali razširitev RAM-a računalnika. To je tako imenovani navidezni pomnilnik ali ostranjevalna datoteka. Lahko se imenuje tudi datoteka za brisanje. Torej, Windows nenehno dostopa do te datoteke, nekaj pišemo tja in nekaj beremo od tam, v procesu izvajanja programov. Najbolj zanimivo je, da Windows dostopa do te datoteke ne glede na količino RAM-a, edino, da ko je pomnilnika malo, dostopa pogosteje. Ko je spomina veliko, se redkeje riše, a se še riše. Tudi če ima računalnik nameščenih 16 GB RAM-a, Windows še naprej deluje z ostranjevalno datoteko, kar nekoliko upočasni sistem.
Poleg tega ima ta datoteka dinamično velikost, ki se izračuna ob vsakem dostopu do nje, kar je zamudno. Poleg tega, če datoteka ni cela, se bo brala še počasneje. In dinamična datoteka načeloma ne more biti celota, saj njeno razširitev zapolni praznine med datotekami. Iz povedanega se predlaga naslednji zaključek: če naredite velikost te datoteke konstantno in jo kot celoto zapišete na disk, bo Windows dostop do nje hitrejši. In kar je najpomembneje, ta pospešek bo veljal za delovanje celotnega sistema.
Kako nastaviti izmenjalno datoteko
Razmislili bomo o nastavitvi ostranjevalne datoteke na primeru sistema Windows 7. Ker je princip delovanja vseh operacijskih sistemov Windows enak in so vmesniki zelo podobni, je vse, kar je opisano v tem članku, popolnoma skladno z operacijskim sistemom Windows 10 / 8 / 8.1 / in celo xp.
Kje iskati nastavitve ostranjevalne datoteke?
In tako, če želite konfigurirati to datoteko, morate z desno miškino tipko klikniti ikono računalnika in iti do lastnosti računalnika ali prek nadzorne plošče do "Lastnosti sistema". Nato odprite "Napredne sistemske nastavitve". 
Nato odprite zavihek »Napredno« in nato v razdelku »Zmogljivost« kliknite gumb »Nastavitve«.

V oknu, ki se odpre, izberite zavihek »Napredno« in kliknite gumb »Uredi«.

Meni z nastavitvami stranske datoteke
Odpre se okno Virtual Memory.

To okno je razdeljeno na dva dela. V prvem, večjem delu, je konfigurirana ostranjevalna datoteka. Drugi, manjši del prikazuje priporočila glede velikosti in skupno velikost obstoječe ostranjevalne datoteke na vseh pogonih.
Dinamična glasnost ali fiksna?
Na samem vrhu okna »Navidezni pomnilnik« je postavka »Samodejno izberi velikost ostranjevalne datoteke«. Če je ta element označen, okno z nastavitvami postane nedostopno in sistem izbere vse načine ostranjevalne datoteke. Če želite izvesti ročno konfiguracijo, ta element ne sme biti označen.Sistem privzeto postavi ostranjevalno datoteko na sistemski pogon, običajno na pogon C, njena velikost pa je dinamična, kar pomeni, da se spreminja glede na potrebe od najmanj 16 MB do toliko (MB, GB, TB), kolikor sistem potrebuje. Največja velikost ostranjevalne datoteke je teoretično omejena samo s prostim prostorom na disku, na katerem se nahaja. Seveda načeloma ni mogoče, da bi sistem s takšno datoteko deloval hitro. V praksi največja glasnost redko doseže priporočeno.
Predstavljajte si lokomotivo, ki vleče vlak z vagoni, v katerih leži raznovrsten tovor. Na vsaki postaji se lokomotiva ustavi in začne se delo pri oblikovanju novega vlaka. Nekateri vagoni so odklopljeni, drugi pripeti. In vsakič drugo število avtomobilov. Kot si lahko predstavljate, je postopek precej dolgotrajen. Toli obravnava kompozicijo z določenim številom vagonov ali vozičkov. Vlak je prispel na postajo, tovor so naložili na vozičke in vlak je odpeljal naprej. Na naslednji postaji so obrnili potrebne vozičke, t.j. sprostili in vlak je spet odpeljal brez zamude. Tukaj torej fiksna velikost ostranjevalne datoteke deluje hitreje kot dinamična (ni izračunov, povezanih z obsegom). Ostaja samo ugotoviti, koliko potrebujemo.
Kakšno količino potrebujemo?
Kot veste, je trdi disk v računalniku najpočasnejša naprava. V idealnem primeru je zaželeno, da med izvajanjem programov sploh ni klicev, saj je to edini način za doseganje največje zmogljivosti sistema. A dejstvo je, da je Windows zamišljen kot večopravilni sistem in zmožen večopravilnosti tudi z majhnimi količinami pomnilnika. Prav k temu prispeva ostranjevalna datoteka, v katero se razložijo neaktivna opravila.
Teorija in praksa izbire velikosti izmenjalne datoteke
Ko je pomnilnika malo, na primer 512 MB, sistem dostopa do izmenjalne datoteke vsakič, ko preklopi z naloge na nalogo (program na program). Če se spomnite, potem za delo sedmih potrebujete vsaj 1,5 GB RAM-a. Zato je 512 MB katastrofalno malo pomnilnika. To vam ne omogoča hitrega nalaganja in izvajanja programov. Ker to ni dovolj niti za sam operacijski sistem.
In več programov kot imamo omogočenih hkrati, večja bo potrebna izmenjalna datoteka. Realno gledano boste potrebovali prostornino približno 2,5 GB ali več. Seveda je to pogojni približek in je zelo odvisen od obsega uporabljenih programov.
Zdaj pa si predstavljajte, da smo podvojili količino RAM-a na 1 GB. Kaj bo zdaj? Za sam OS je že to dovolj za zadovoljivo delovanje, vendar bo del OS razložen v izmenjalno datoteko. In to bo močno upočasnilo sistem.
Več programov, na primer 2-3 (odvisno od njihove velikosti), se bo lahko v celoti izvajalo v pomnilniku. Sistem bo začel dostopati do ostranjevalne datoteke šele, ko ni dovolj pomnilnika. In to se bo zgodilo zelo hitro, če dodate število aktivnih nizov. Posledično boste verjetno že imeli dovolj prostora za izmenjavo 2 GB.
Kaj se zgodi z velikostjo izmenjalne datoteke, ko povečate količino pomnilnika
Podvojimo zdaj količino pomnilnika - do 2 GB. Ste opazili, kaj se dogaja? Količina uporabljenega pomnilnika se preseli iz ostranjevalne datoteke v RAM. Se pravi, zdaj bi morali imeti dovolj izmenjalne datoteke znotraj 1,5 GB. In če bi za vse o vsem zadostoval 1 GB.
Na podlagi tega zaporedja lahko domnevamo, da če imate 8 GB ali več, lahko popolnoma opustite izmenjalno datoteko. In ta teorija je do neke mere pravilna. Vse pa je odvisno, kot rečeno, od delovne obremenitve sistema, tj. na število aktivnih programov in na njihovo resnost, to je obseg. Na primer, pri 2 GB pomnilnika sistem ustvari izmenjalno datoteko 2,7 GB in priporoča 3 GB. Nekdo bo drugačen.
Zato predlagam, da začnete poskušati z volumni, ki so enaki tistim, ki jih priporoča sistem. Nadalje, odvisno od vaših potreb, če je ta obseg velik ali majhen, ga lahko vedno razumno zmanjšate ali povečate na podlagi prejšnjega odstavka in povečate velikost izmenjalne datoteke na idealno velikost. In tako ste dobili dovolj informacij za pravilno odločitev glede velikosti izmenjalne datoteke.
Defragmentiranje ostranjevalne datoteke
Obstaja še eno vprašanje glede pospeševanja te datoteke. To je njegova razdrobljenost. Sistem sprva zasede prosti prostor za to datoteko čim bližje začetku diska. In potem mu poskuša zagotoviti to mesto. Nastala datoteka za brisanje postane nepremična. Če je raztrgana in se deli nahajajo na različnih mestih, bo delo s takšno datoteko počasno.
Postavlja se vprašanje, kako narediti izmenjalno datoteko celoto? Ga je mogoče defragmentirati? Sistem ne defragmentira ostranjevalne datoteke neposredno. Vendar obstaja način, da ga znova ustvarite v celoti.
In tako, najprej moramo onemogočiti ostranjevalno datoteko, ki je nastala po namestitvi OS. To naredimo tako. 
Izberite element "brez ostranjevalne datoteke" in kliknite gumb "Nastavi". Sistem bo preklinjal in prikazal opozorilno okno:
 Kako nastaviti izmenjalno datoteko - Opozorilo
Kako nastaviti izmenjalno datoteko - Opozorilo Ker to počnemo namerno, kliknemo "Da". In imamo novo okno s predlogom za ponovni zagon sistema, da bodo spremembe začele veljati.  Kako nastaviti izmenjalno datoteko - Predlog za ponovni zagon
Kako nastaviti izmenjalno datoteko - Predlog za ponovni zagon
Kliknite »V redu« in znova zaženite sistem. Windows se zdaj zažene brez ostranjevalne datoteke. Da bo nova izmenjalna datoteka nedotaknjena, morate defragmentirati prostor na disku. Ker stremimo k maksimalni zmogljivosti sistema, bomo datoteko namestili na pogon C (tako velja za en fizični pogon). Zato bo disk C defragmentiran. Če želite to narediti, odprite zavihek Moj računalnik. Z miško se pomaknite nad pogon C, z desno miškino tipko kliknite in izberite lastnosti. Odprite zavihek »Orodja« in kliknite gumb »Defragmentiraj«.  Kako nastaviti izmenjalno datoteko - Defragmentator diska
Kako nastaviti izmenjalno datoteko - Defragmentator diska
Zagnal se bo program za defragmentiranje. Izberite pogon C in kliknite »Defragmentator diska«.  Kako nastaviti ostranjevalno datoteko - defragmentirajte pogon C
Kako nastaviti ostranjevalno datoteko - defragmentirajte pogon C
Če ni programa za defragmentiranje
Če nenadoma iz nekega razloga nimate nameščenega defragmentatorja Windows ali vam ne ustreza, potem je v redu. Prenesite na primer brezplačno Auslogics Disk Defrag in defrag pogon C, kot je prikazano na spodnji sliki.  Kako konfigurirati izmenjalno datoteko - Defragmenter podjetja Auslogics
Kako konfigurirati izmenjalno datoteko - Defragmenter podjetja Auslogics
Nato se vrnemo v okno z nastavitvami ostranjevalne datoteke.  Kako nastaviti izmenjalno datoteko - Nastavitev velikosti datoteke
Kako nastaviti izmenjalno datoteko - Nastavitev velikosti datoteke
Izberemo defragmentiran pogon C ali drug posebej pripravljen prazen trdi disk. V poljih izberite razdelek »Določi velikost«, vnesite »Začetna« in Največja »velikost v megabajtih. V tem primeru sem navedel velikost, ki jo priporoča sistem pri 3070 MB. Številki morata biti enaki, to je pomembno za ustvarite fiksno velikost ostranjevalne datoteke. Nato kliknite gumb Nastavi. Določene številke bodo prikazane v vrstici pogona C, kot je na sliki. Nato kliknite gumb "V redu". Znova zaženite računalnik. Zdaj bo Windows ustvaril novo ostranjevalno datoteko na novi lokaciji med zagonom, ki bo trdna in nefragmentirana.
Pozor: ZELO POMEMBEN trenutek!!!
Če imate dva ali več trdih diskov (ne particij, ampak fizičnih diskov), potem je bolje, da ostranjevalno datoteko postavite na drug disk, ne na tistega, kjer je sistemski disk C, po možnosti na najhitrejšega. To bo znatno povečalo zmogljivost celotnega sistema. Če želite to narediti, morate pripraviti prvo particijo na drugem disku. Zaželeno je, da je disk prazen in takrat se ostranjevalna datoteka nahaja na samem začetku prve particije in takoj zavzame ves prostor. To bo še bolj povečalo pospešek celotnega sistema.
Po takšni nastavitvi ostranjevalne datoteke bo sistem začel delovati hitreje, v primeru dveh diskov pa bistveno hitreje.
Vso srečo pri vašem POSPEŠKU. Upam, da razumete "Kako nastaviti izmenjalno datoteko?" in zdaj ti to ni večji problem.
Za povečanje količine razpoložljivega RAM-a računalnik uporablja navidezni pomnilnik tako, da določeno količino podatkov RAM (na primer 1834 MB) zapiše na trdi disk v ostranjevalno datoteko. Sistem lahko nato po potrebi dostopa do teh podatkov.
Oven(angl. Random Access Memory, random access memory; računalniški žargon. Memory, RAM) je nestanoviten del računalniškega pomnilniškega sistema, ki začasno shranjuje podatke in ukaze, potrebne, da procesor izvede operacijo.
Windows 7 zapisuje ostranjevalne datoteke na trde diske v formatu pagefile.sys.
Začetna ostranjevalna datoteka se ustvari samodejno za pogon, na katerem je nameščen operacijski sistem. Privzeto na drugih pogonih ni izmenjalnih datotek, vendar jih lahko ustvarite ročno. Vendar v večini primerov to ne bo potrebno, saj namestitev ostranjevalnih datotek na več pogonov ne izboljša nujno zmogljivosti.
V sistemu Windows 7 samodejno upravljanje navideznega pomnilnika deluje veliko bolje kot v prejšnjih različicah. Običajno Windows 7 dodeli količino navideznega pomnilnika, ki je enaka RAM-u računalnika. To preprečuje fragmentacijo datoteke strani, ki bi poslabšala zmogljivost.
Razdrobljenost podatkov - proces, pri katerem se datoteka, ko se zapiše na disk, razdeli na bloke različnih dolžin, ki se zapišejo na različna področja trdega diska. Nasprotni postopek je defragmentacija.
Nekatere nastavitve lahko prilagodite ročno. Najverjetneje boste želeli omejiti količino navideznega pomnilnika. Če želite to narediti, lahko nastavite začetno in največjo velikost ostranjevalne datoteke, kar prav tako pomaga preprečiti razdrobljenost.
V večini primerov bo optimalna velikost stranske datoteke dvakratna količina sistemskega RAM-a. Na primer, za računalnik s 1024 MB RAM-a je bolje imeti vsaj 2048 MB vseh ostranjevalnih datotek na vseh diskih.
Če pa ima vaš računalnik več kot 4 GB RAM-a, lahko velikost ostranjevalne datoteke nastavite tako, da je 1,5-krat večja od RAM-a. Na primer, za računalnik s 6144 MB RAM-a je bolje imeti vsaj 9216 MB vseh ostranjevalnih datotek na vseh diskih.
Za optimalno delovanje mora biti najmanjša velikost datoteke strani enaka količini RAM-a, največja velikost pa mora biti enaka količini RAM-a, pomnoženi z 1,5 do 2. Prednost omejevanja velikosti datoteke strani je, da sistem na začetku dodeli določeno količino tega pomnilnika in je ne bi smel povečevati, ko uporabnik zažene programe.
Če želite konfigurirati nastavitve navideznega pomnilnika, sledite tem korakom:
1. Kliknite gumb menija Start in izberite Nadzorna plošča.

Meni Start - Nadzorna plošča

3. Odprite sistemsko okno. Spodaj levo kliknite povezavo Števci uspešnosti in orodja.

Sistemsko okno - števci zmogljivosti in orodja


5. Na zavihku Napredno kliknite gumb Spremeni ... in na zaslonu se bo pojavilo pogovorno okno Navidezni pomnilnik, v katerem boste našli naslednje informacije.

Spremeni ... gumb
- Disk [oznaka nosilca] in izmenjalna datoteka (MB). Prikazuje trenutno konfiguracijo navideznega pomnilnika. V pogovornem oknu so navedeni vsi nosilci z ustreznimi izmenjalnimi datotekami (če obstajajo). Za ostranjevalne datoteke sta navedeni začetna in največja velikost.
- Velikost izmenjalne datoteke za vsak pogon. Prikaže informacije o izbranem pogonu (zlasti količino prostega prostora) in vam omogoča spreminjanje velikosti ostranjevalne datoteke na njem.
- Skupna velikost izmenjalne datoteke na vseh pogonih. Prikazuje priporočeno količino navideznega pomnilnika in količino trenutno dodeljenega navideznega pomnilnika.

6. Privzeto Windows sam določi velikost ostranjevalnih datotek. Če želite to možnost nastaviti ročno, počistite potrditveno polje Samodejno izberi velikost ostranjevalne datoteke.

7. Na seznamu Disk izberite nosilec, ki ga želite konfigurirati.

8. Izberite Specify Size (Določi velikost), nato vnesite izvirne in največje dimenzije.


10. Ponovite korake 6-8, da nastavite vse nosilce.
11. Kliknite gumb V redu. Če vas sistem pozove, da prepišete obstoječo datoteko pagefile.sys, kliknite Da.
12. Če ste spremenili nastavitve za ostranjevalno datoteko, ki je trenutno v uporabi, boste videli sporočilo, da morate znova zagnati računalnik, da bodo spremembe začele veljati. Kliknite gumb OK.

13. Dvakrat kliknite V redu, da zaprete vsa pogovorna okna. Sistem vas bo pozval, da znova zaženete Windows. Kliknite gumb Znova zaženi zdaj.
Če želite, da vaš računalnik samodejno nastavi vse, sledite tem korakom:
2. Odprite sistemsko okno. Spodaj levo kliknite povezavo Števci uspešnosti in orodja.
4. Na kartici Napredno kliknite gumb Spremeni ... in na zaslonu se bo prikazalo pogovorno okno Navidezni pomnilnik.
5. Izberite potrditveno polje Samodejno izberi velikost ostranjevalne datoteke.

6. Dvakrat kliknite gumb V redu, da zaprete vsa pogovorna okna.
Navidezni pomnilnik delno izboljša delovanje sistema, ker navidezni pomnilnik sprosti glavni RAM za shranjevanje samo aktivno uporabljenih aplikacij.
Aktivna pomnilniška področja so shranjena v RAM-u, medtem ko so manj aktivna premaknjena v virtualni pomnilnik in shranjena na eni od particij trdega diska. Dostop do navideznega pomnilnika vedno povzroči zakasnitev in vizualno je videti, kot da sistem razmišlja nekaj sekund.
Če vaša količina RAM-a ne presega 2 GB in redno opažate takšne pojave, potem morda ni dovolj RAM-a za vse aplikacije in storitve, ki se izvajajo v vašem računalniku.
Kako ugotoviti, ali vaš računalnik deluje na meji zmogljivosti RAM-a?
Če želite to narediti, na namizju prikažite pripomoček, ki prikazuje obremenitev RAM-a in procesorja. Če želite to narediti, naredite naslednje:
1. Kazalec miške na namizju premaknite na prazen prostor in kliknite desni gumb miške. V kontekstnem meniju izberite Pripomočki.

Kontekstni meni - Pripomočki
2. V oknu, ki se prikaže, izberite pripomoček CPU Gauge.

3. Zaprite to okno.
Namizje bo prikazalo indikator obremenitve procesorja in količino porabljenega RAM-a.

Kako povečati ostranjevalno datoteko OS Windows 7.8
Ali ste med delom na računalniku opazili opozorilo operacijskega sistema, da vaši napravi primanjkuje pomnilnika?
Praviloma lahko takšno sporočilo prejmete, ko je hkrati odprtih veliko število programov in aplikacij.
Izhod iz situacije je precej preprost - v tem trenutku morate zapreti vse nepotrebne programe. Kaj pa, če so vsi potrebni? Kaj storiti v takšni situaciji, preberite spodaj.
Kaj storiti, če ni dovolj RAM-a?
V primeru, da je v računalniku odprtih veliko programov ali je število programov, ki se izvajajo, majhno, hkrati pa so precej intenzivni, bo operacijski sistem o tem obvestil uporabnika.
Problem je mogoče rešiti na 3 načine:
- Zaprite programe, ki trenutno niso v uporabi. Prednost tega pristopa je hitra rešitev problema. Toda v tem primeru se boste znebili simptomov in ne vzrokov, ki so povzročili to težavo.
- Povečajte fizični pomnilnik. Če se takšna opozorilna okna pojavljajo z zavidljivo rednostjo, priporočamo, da razmislite o povečanju RAM-a računalnika. Kako to storiti, smo razmišljali v enem od prejšnjih članki.
Ta metoda je najučinkovitejša od vseh predlaganih, vendar je njena pomanjkljivost visoka cena v primerjavi z drugimi metodami. Na primer, ključek s 4 GB bo stal približno 35 USD. - Povečajte navidezni pomnilnik. Ta metoda je kompromis med obema zgornjima načinoma reševanja težave, ki vam omogoča povečanje virtualnega pomnilnika računalnika brez dodatnih finančnih naložb.
Seveda se navidezni pomnilnik po hitrosti ne more primerjati z RAM-om (razen če imate SSD disk), a če niste finančno pripravljeni nadgraditi računalnik, je to ena najboljših možnosti za rešitev nastale težave.
Kako pravilno namestiti izmenjalno datoteko
Ostranjevanje je mehanizem navideznega pomnilnika, ki vključuje premikanje neaktivnih fragmentov pomnilnika iz RAM-a v sekundarni pomnilnik, ki je lahko ostranjevalna datoteka v operacijskih sistemih MS Windows ali posebna particija (swap particija) na trdem disku v operacijskih sistemih UNIX.
To sprosti RAM za nalaganje novih strani.
Opomba!Če imate 2 GB ali več RAM-a in nikoli niste prejeli opozorilnih oken Windows, lahko onemogočite ostranjevalno datoteko. Če so bila opozorila operacijskega sistema, lahko naredite izmenjalno datoteko velikosti 1-2 GB z uporabo koeficientov 0,5 oziroma 1. Če je velikost RAM-a manjša od podane ravni, poskusite uporabiti faktorje od 2 do 4.
Če ima vaš računalnik več kot 1 fizični trdi disk, je priporočljivo, da uporabite manj obremenjen pogon za hitrejši dostop do ostranjevalne datoteke.
Tisti. Predstavljajte si situacijo, kjer sta 2 trda diska (ne zamenjujte z logičnimi particijami), na enem so nameščeni operacijski sistem in programi, drugi pa se uporablja kot shramba podatkov.
V tem primeru je treba uporabiti drugi podatkovni trdi disk, saj bo najmanj obremenjen.
Prav tako je smiselno uporabiti pogon z višjimi specifikacijami hitrosti vretena (na primer 7200 vrt/min v primerjavi s 5400) ali večjo velikostjo predpomnilnika 64 MB v primerjavi z 32.
Upoštevajte, da bo uporaba pogona SSD kot medija za gostovanje naprave, ki jo potrebujemo, zagotovila največjo hitrost, vendar lahko povzroči njegovo prezgodnjo odpoved zaradi omejenih ciklov pisanja za pogone SSD.
Opomba! Večina sodobnih SSD-jev priznanih blagovnih znamk ima triletno garancijo proizvajalca, zato, če imate enega od teh SSD-jev, izkoristite priložnost, da dobite izjemno hiter (v primerjavi s HDD) pomnilnik.
Kako povečati izmenjalno datoteko?
Povečanje izmenjalne datoteke je preprosto, sledite spodnjim navodilom:
Pomembno! Disk, na katerem bo ustvarjena ostranjevalna datoteka, mora imeti prostor za njeno shranjevanje.
Če imate 6 gigabajtov ali več RAM-a, lahko onemogočite ostranjevalno datoteko, da sprostite trdi disk.
Če želite to narediti, potrdite polje »Brez ostranjevalne datoteke«, pritisnite tipko »Nastavi«, »V redu« in znova zaženite računalnik.
